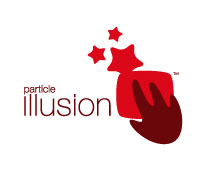
Home Page: wondertouch
Particle Illusion permette di fare tantissimi effetti speciali video, il mini tutorial a seguire serve solo come introduzione al programma, sarà composto da una parte introduttiva seguita da un piccolo esempio pratico per realizzare il video di una semplice esplosione.
Introduzione:
Gli oggetti importanti da conoscere in Illusion ve li introdurrò facendo un esempio pratico.
Immaginiamo di avere una fontana da cui parte orizzontalmente un forte getto d'acqua che va ad infrangersi contro un muro poco distante. Rispetto alla nostra posizione (che facciamo da osservatori), il getto d'acqua passa dietro ad un albero che quindi nasconde alla nostra vista un piccolo tratto del getto.
Ebbene, in Particle Illusion, la fontana rappresenta un "Emitter", le goccioline d'acqua che compongono il getto rappresentano le "Particles", il muro è un "Deflector", mentre l'albero è un "Blocker".
Tenete bene in mente questi concetti, perché fra poco capirete a cosa servono.
1) Finestra Layer: in un progetto è possibile avere più livelli (layers) a cui è possibile applicare diversi emettitori (emitters), per la realizzazione di effetti particolari. In questa finestra è anche possibile selezionare un'immagine o un filmato da utilizzare come sfondo (background).2) Finestra Hierarchy: qui è possibile controllare tutte le funzioni relative agli aspetti dell'animazione ed alle proprietà di particelle (particles) ed emettitori. Ad esempio, si possono selezionare le proprietà di velocità, zoom, angolo di emissione, ecc. per ognuno degli emettitori inseriti.3) Lo stage: rappresenta la vostra area di lavoro su cui posizionare immagini di sfondo, emettitori, blocchi (blockers) e deflettori (deflectors); il rettangolo grigio sottile rappresenta l'area visibile che verrà mostrata nell'output finale (ad es. il filmato AVI che produrrete).4) Finestra Graph: qui è possibile controllare i valori di tutte le proprietà di emettitori e particelle nel corso del tempo. Una volta selezionata la proprietà (nella "Finestra Hierarchy"), comparirà una linea che rappresenta l'andamento della proprietà nel tempo (sull'asse orizzontale in basso sono contati i frames, mentre sull'asse verticale sono mostrati i possibili valori per la proprietà selezionata). Cliccando sulla linea in corrispondenza di un certo frame, si creerà una maniglia su cui sarà possibile agire per modificare il valore della proprietà in corrispondenza di quel frame.5) Finestra Library: contiene un elenco di emettitori che è possibile utilizzare; le librerie possono essere modificate, salvate, raggruppate in cartelle e caricate (la versione demo di Illusion permette di usare solo la libreria di default, senza possibilità di modifiche).
6) Finestra Preview: mostra un anteprima dell'emettitore selezionato nella "Finestra Library".
La guida continua su: www.videomakers.net
